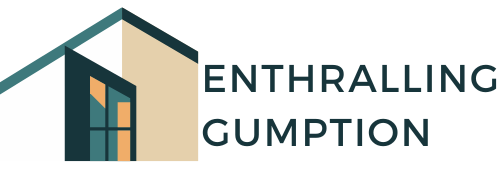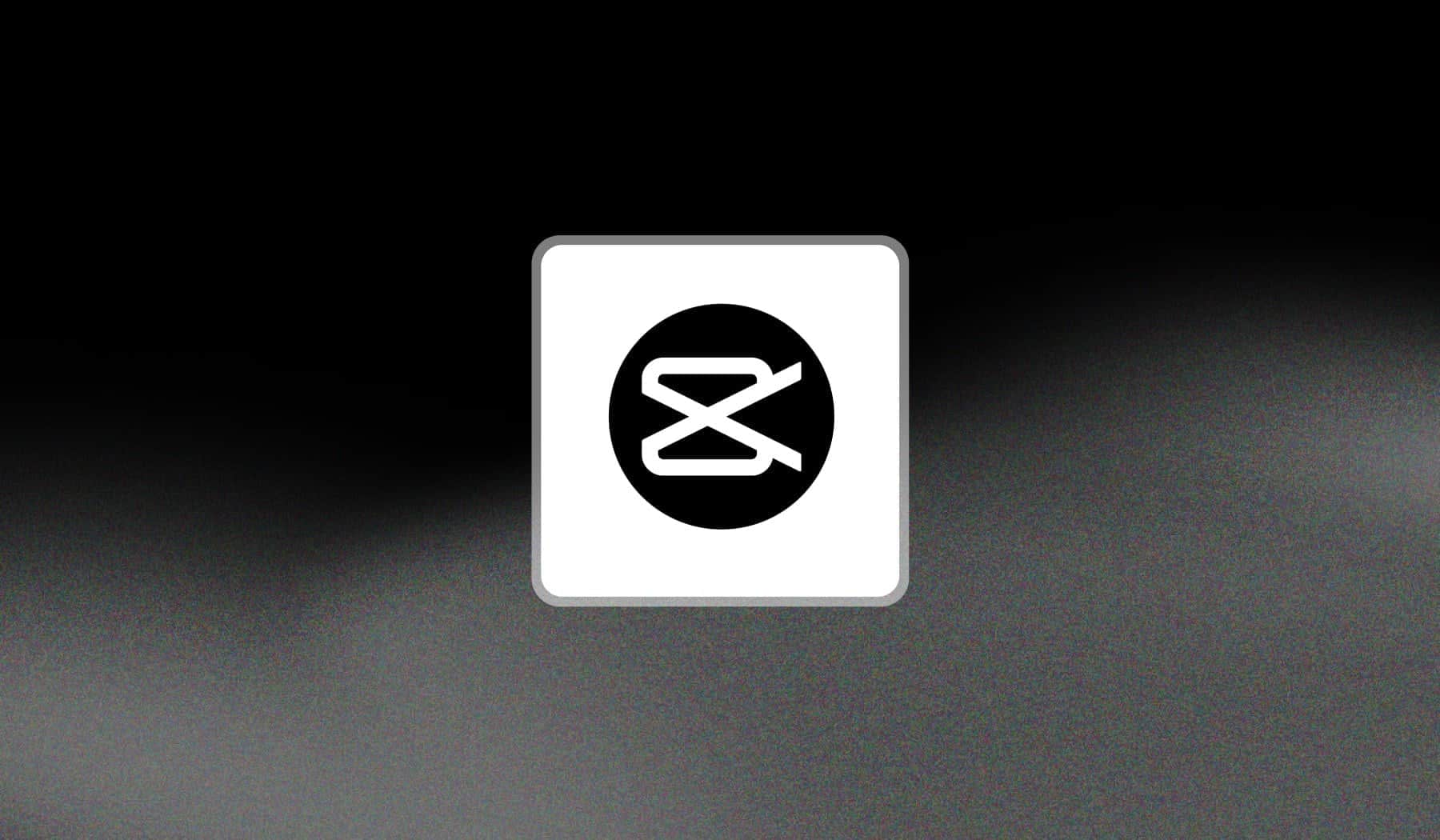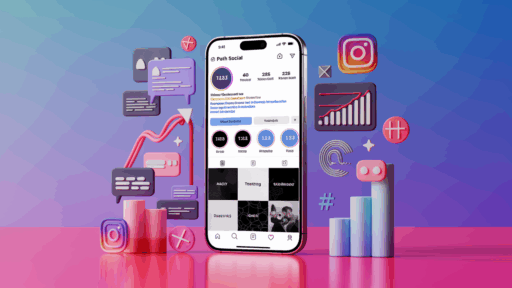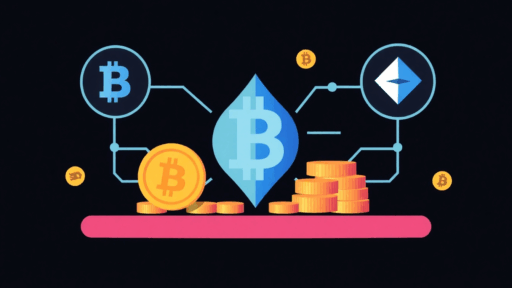Current classroom environments achieve better student performance through interactive and engaging lessons. Teachers possess multiple educational tools which enable them to make lessons more exciting for students. Educators use the capabilities of CapCut, which stands as a widely used video editing application to produce compelling lesson content that helps students understand complex material.
This post includes 4 methods that teachers can implement through CapCut to enhance their educational content by adding interactive elements as well as entertainment value.
Create Engaging Visual Lessons
Students learn concepts more effectively when films are used in the classroom. Teachers may easily incorporate entertaining images into their courses with CapCut. This approach works particularly well for math lessons, where dynamic visuals can make abstract concepts more concrete and engaging. CapCut allows teachers to annotate movies and add text overlays, which facilitates the explanation of key themes.
Animate Ideas for Better Understanding
CapCut also allows you to use animations. Teachers can use this tool to make key concepts come to life so that students can observe how things develop and evolve. You may demonstrate how the Earth revolves or how a plant grows from a seed, for instance. These animated visuals help make learning fun and memorable.
Teachers can also make their lessons more engaging by using CapCut’s text to speech feature. This allows you to convert written text into spoken words, helping students follow along easily.
Add Text Overlays for Key Information
For example, if you’re teaching math, you can add key numbers or formulas on the screen while explaining them.
Record and Edit Voiceovers for Clarity
Sometimes, students might have trouble understanding the teacher’s voice or accent in a video. With CapCut, you can record and edit voiceovers for your videos. This allows you to explain things more clearly, making sure everyone understands the lesson.
Adjust Voiceover Volume and Tone
There is also a voice changer option in CapCut. Teachers can alter the tone or style of their voiceover with this entertaining tool. To make the lecture more engaging, you may, for instance, employ various effects or make your voice sound robotic. Students will remain interested and like learning in this method.
Create Clear and Understandable Voiceovers
The ability to adjust the volume and tone of your voiceover is also very useful. You can make sure your voice is loud enough to be heard clearly, but not too loud that it becomes uncomfortable for students.
Use CapCut’s AI Video Generator for Classroom Simulations
Real-life situations may be difficult to simulate in class sometimes, especially when it is science or history class. Educators can create simulations of real events, though, with the AI video generator from CapCut. This is a fun way to bring lesson plans to life!
Create Virtual Historical Scenes
For example, if you’re teaching a history lesson on ancient Egypt, you can use the AI video generator to create scenes that show what life was like in ancient Egypt. The AI generator can help you visualize important historical events, like the construction of the pyramids.
Simulate Complex Scientific Concepts
You can also use this feature to generate virtual demonstrations of complex topics. For instance, in science, you can create a simulation of how the heart pumps blood through the body, which can be much easier for students to understand than just reading about it.
Add Interactive Quizzes and Polls
Interactive learning is very important because it keeps students active and involved in the lesson. With CapCut, teachers can add quizzes and polls directly into the video. These quizzes can pop up at certain points in the video, testing students on what they’ve learned so far.
Insert Quizzes During the Video
For instance, you could include a quiz asking students to match animals with their habitats after presenting an animal lesson. Students will be able to complete this quiz while watching the movie. It’s a fantastic method to assess their comprehension without interfering with the lesson’s flow.
Provide Visual Feedback for Student Responses
Visual feedback may also be used to provide information on whether the students’ answers were correct or not. Providing feedback to students in a timely manner is a good way to enable them to learn and improve their comprehension.
How to Convert Text to Speech in CapCut Desktop Video Editor
Sometimes, teachers want to add voiceovers or narrations to videos but don’t have the time to record their voice. Thankfully, CapCut has a text-to-speech feature that makes this easy. Here’s how you can convert text into speech using CapCut’s desktop video editor:
Step 1: Import Your Video
The first step is to import the video in which you want to convert the text into speech. For this, go to New Project > Import and choose your desired file.

Step 2: Convert Text to Speech
Once your text is in CapCut, you can use the text-to-speech feature to turn your written text into spoken words. Simply select the Text tab, add your script, choose the voice you like, and CapCut will read it out loud. You can adjust the speed and tone of the voice to match your lesson’s style.
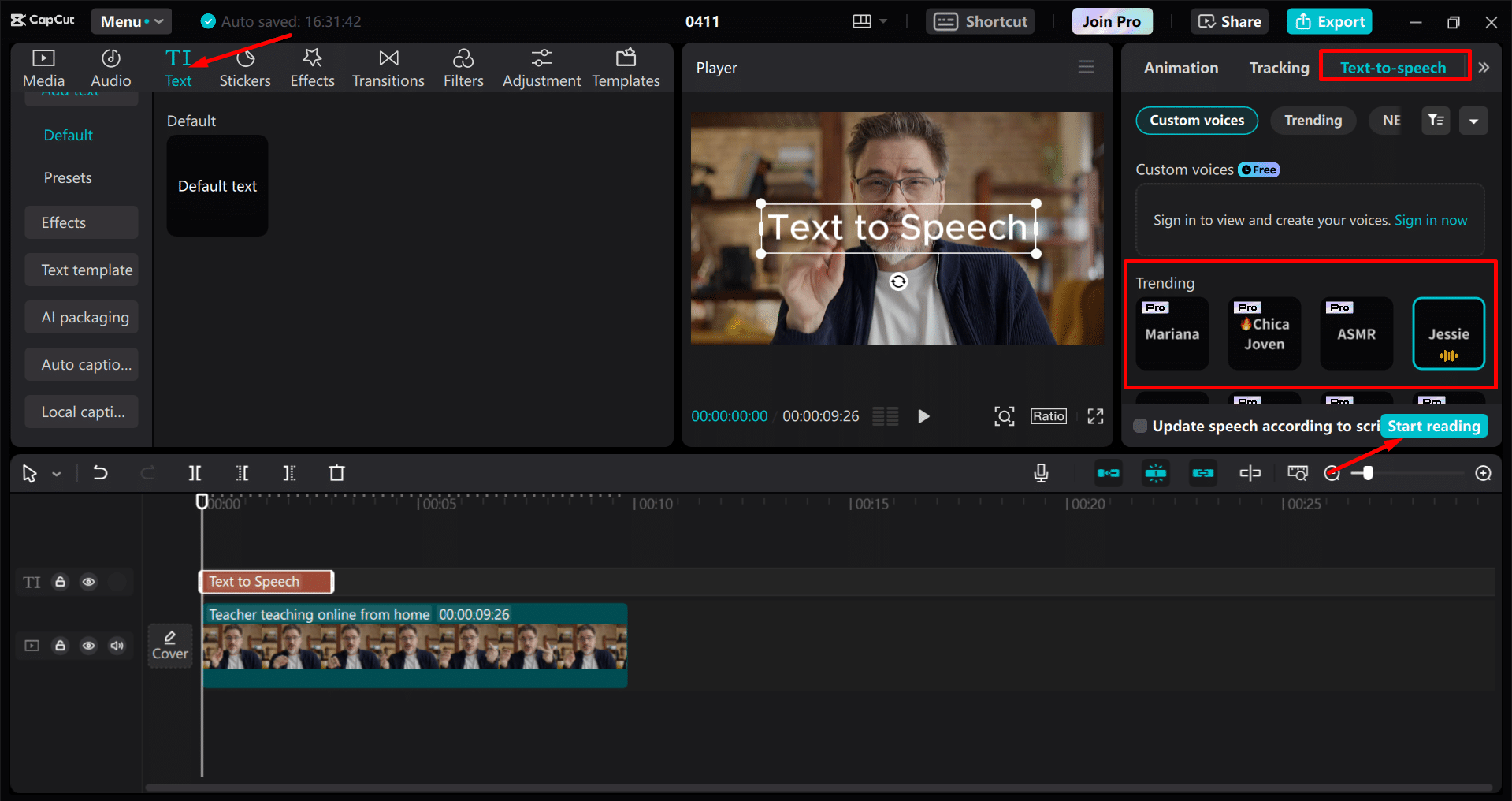
Step 3: Export the Final Video
After you’ve added the text-to-speech voiceover, you can export the video as usual. Your video will now have the spoken voiceover added, making it easier for students to follow along.
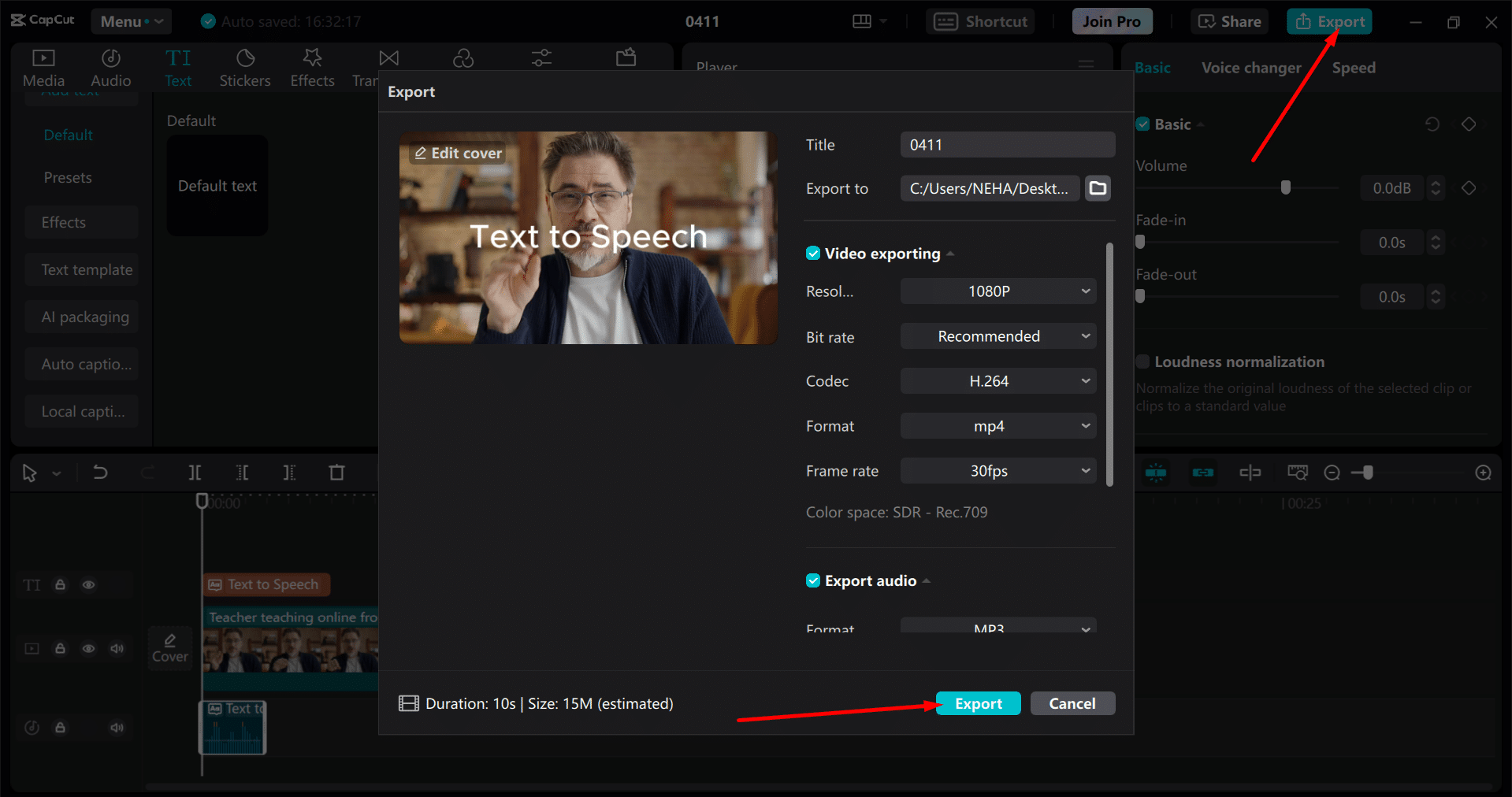
Conclusion
For educators who wish to create dynamic and captivating educational materials, CapCut is an effective tool. CapCut makes it simpler to maintain students’ attention and involvement in courses by utilizing quizzes, AI-generated videos, text overlays, and voiceovers.
Teachers can make educational movies that are entertaining and memorable for students by utilizing these capabilities. For your next lesson, give CapCut a try and discover how it changes the way you teach!